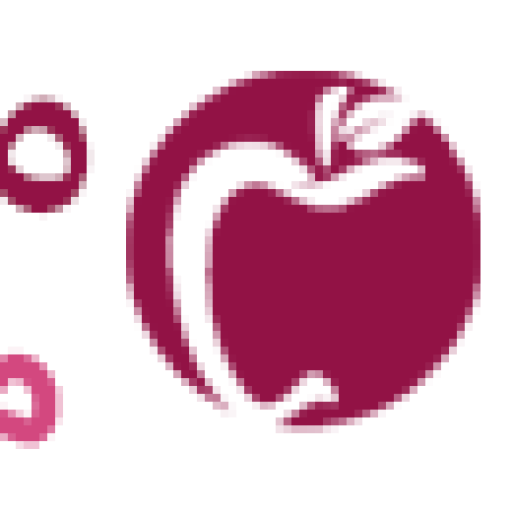آموزش نصب پایتون در ویندوز : راهنمای کامل و کاربردی
پایتون چیست و چرا به آن نیاز داریم؟
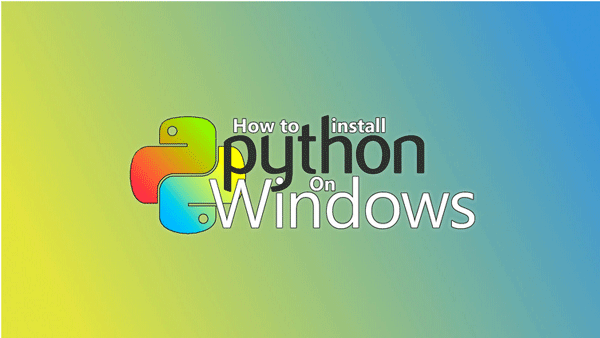
پایتون یک زبان برنامه نویسی سطح بالا محبوب و ساده است که برای انواع پروژه های مختلف از توسعه وب و اپلیکیشن های موبایل گرفته تا تحلیل داده ها و هوش مصنوعی کاربرد دارد. این زبان به دلیل یادگیری آسان و دسترسی به کتابخانه های گسترده بسیار مورد توجه برنامه نویسان قرار گرفته و اگر شما هم قصد دارید با این زبان کار کنید اولین قدم نصب آن در ویندوز است.
مزایای نصب پایتون بر روی ویندوز
پایتون بر روی ویندوز مزایای زیادی دارد از جمله امکان اجرای پروژه ها در یک محیط آشنا دسترسی آسان به ابزارهای توسعه و پشتیبانی از اکثر ابزارها و کتابخانه های مهم برنامه نویسی.
بررسی پیش نیازها
قبل از شروع به نصب پایتون مطمئن شوید که :
- ویندوز شما حداقل نسخه ۷ به بالا باشد.
- حداقل ۵۰۰ مگابایت فضای خالی در درایو C دارید.
- به اینترنت برای دانلود پایتون دسترسی دارید.
دانلود پایتون
- رفتن به سایت رسمی : ابتدا به سایت رسمی پایتون https : //www.python.org بروید.
- انتخاب نسخه مناسب : در صفحه اصلی آخرین نسخه پایدار پایتون (معمولاً ۳.x.x) برای ویندوز را انتخاب و دانلود کنید.
- انتخاب سیستم عامل : سایت به طور خودکار سیستم عامل شما را شناسایی می کند ولی اگر نشد از بخش Downloads گزینه Windows را انتخاب کنید.
مراحل نصب پایتون
- اجرای فایل نصبی : فایل دانلودی با فرمت .exe را باز کنید. با دوبار کلیک کردن روی آن پنجره ای برای نصب باز خواهد شد.
- فعال کردن گزینه Add Python to PATH : این گزینه را در ابتدای نصب تیک بزنید. این کار باعث می شود که پایتون به صورت خودکار در سیستم شما شناخته شود و از طریق Command Prompt قابل استفاده باشد.
- انتخاب Customize Installation : این گزینه به شما اجازه می دهد که محل نصب را تغییر دهید و ماژول های اضافی نصب کنید ولی اگر مبتدی هستید می توانید از آن رد شوید و به مرحله بعد بروید.
- کلیک روی Install Now : با انتخاب این گزینه پایتون به صورت پیش فرض نصب می شود. کمی صبر کنید تا مراحل نصب به پایان برسد.
بررسی نصب پایتون
پس از اتمام نصب باید مطمئن شویم که پایتون به درستی نصب شده است.
- باز کردن Command Prompt : از طریق منوی Start یا با زدن کلیدهای Windows + R و تایپ cmd Command Prompt را باز کنید.
- تایپ دستور python –version : با زدن این دستور باید نسخه پایتون نصب شده نمایش داده شود. این نشان می دهد که نصب موفق بوده است.
پیکربندی متغیرهای محیطی (Environment Variables)
اگر پایتون نصب شد ولی با تایپ python در Command Prompt شناسایی نمی شود باید مسیر نصب را به متغیرهای محیطی اضافه کنید :
- رفتن به System Properties : روی This PC راست کلیک کرده و گزینه Properties را انتخاب کنید.
- انتخاب Advanced system settings : سپس روی Environment Variables کلیک کنید.
- ویرایش PATH : در بخش System variables متغیر PATH را پیدا و روی آن کلیک کنید. سپس Edit را بزنید.
- افزودن مسیر نصب پایتون : مسیر پوشه نصب پایتون (معمولاً C : Python۳۹ یا C : UsersYourUsernameAppDataLocalProgramsPythonPython۳۹) را اضافه کنید و تغییرات را ذخیره کنید.
اجرای اولین کد در پایتون
- باز کردن Command Prompt : برای اجرای کد در پایتون ابتدا Command Prompt را باز کنید.
- وارد کردن محیط تعاملی پایتون : با تایپ python وارد محیط تعاملی پایتون شوید.
- نوشتن کد : برای مثال کد زیر را وارد کنید و اینتر بزنید :
python
Copy code
print(“Hello, World!”)
این باید پیام “Hello, World!” را در صفحه نمایش دهد.
نصب کتابخانه ها با pip
Pip یک ابزار مدیریت بسته ها در پایتون است که به شما اجازه می دهد کتابخانه های مختلف را نصب کنید.
- بررسی نصب pip : برای اطمینان از نصب pip در Command Prompt دستور زیر را تایپ کنید :
css
Copy code
pip –version
- نصب یک کتابخانه : مثلاً برای نصب کتابخانه requests از دستور زیر استفاده کنید :
Copy code
pip install requests
نصب چند نسخه پایتون در ویندوز
ممکن است شما نیاز داشته باشید که چند نسخه از پایتون را به طور همزمان داشته باشید. برای این کار می توانید از ابزارهای مدیریت نسخه مانند pyenv استفاده کنید یا از پارامترهای py -۳.۹ برای فراخوانی نسخه خاص استفاده کنید.
رفع مشکلات رایج نصب پایتون
|
مشکل |
راه حل |
|
عدم شناسایی دستور python |
بررسی نصب درست PATH و اجرای مجدد نصب |
|
ارور در نصب pip |
اطمینان از اتصال به اینترنت و به روزرسانی pip |
|
سرعت کند نصب |
مطمئن شوید که از درایو C و اینترنت قوی استفاده می کنید |
مدیریت پروژه ها با محیط مجازی (Virtual Environment)
برای جلوگیری از تداخل نسخه ها و کتابخانه ها بهتر است از محیط های مجازی استفاده کنید. مراحل زیر را دنبال کنید :
- ساخت محیط مجازی : به پوشه پروژه بروید و دستور زیر را اجرا کنید :
Copy code
python -m venv myenv
- فعال کردن محیط مجازی : در همان پوشه دستور زیر را وارد کنید :
Copy code
myenvScriptsactivate
- نصب کتابخانه ها در محیط مجازی : اکنون می توانید کتابخانه ها را فقط در این محیط نصب کنید.
پرسش های متداول
آیا پایتون به روزرسانی خودکار دارد؟ خیر باید به صورت دستی به سایت پایتون بروید و آخرین نسخه را دانلود و نصب کنید.
چگونه می توانیم پایتون را حذف کنیم؟ از بخش Apps در Settings به قسمت پایتون بروید و آن را Uninstall کنید.
آیا می توانیم پایتون را در درایو دیگری نصب کنیم؟ بله با انتخاب Customize Installation در زمان نصب می توانید مکان دلخواه خود را انتخاب کنید.
با دنبال کردن این مراحل به راحتی پایتون را بر روی ویندوز نصب و آماده کار با آن خواهید شد. به یاد داشته باشید که مهارت های برنامه نویسی با تمرین و آموزش Python Programming Advanced بهتر می شوند؛ پس از همین امروز کد نویسی را شروع کنید!