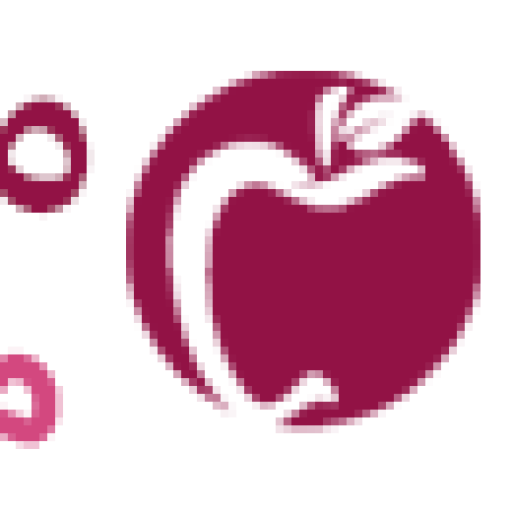پارتیشن بندی و نصب ویندوز 10 صفر تا صد
بهترین روش بری نصب ویندوز ریکاوری هارد درایو و آغاز نصب از صفر است. این کار به حل مشکلات عملکردی، مشکلات آغاز به کار، حافظه و همچنین اشکالهای اپلیکیشنها کمک میکند. همچنین امکان حذف ویروسها و در واقع هر نوع بدافزار از روی سیستم وجود دارد و به افزایش عمر باتری لپتاپها نیز کمک میکند. در این مقاله به توضیح روش پارتیشنبندی و نصب ویندوز 10 از صفر تا صد میپردازیم.
در ادامه این راهنما به بررسی کل فرایند نصب کامل ویندوز 10، چه ارتقا از نسخههای قبلی ویندوز و چه ارتقا از بهروزرسانیهای قبلی ویندوز 10 میپردازیم به این ترتیب با مباحث زیر آشنا خواهید شد.
- آمادهسازی دستگاه برای نصب ویندوز 10
- ایجاد فلش بوتیبل برای نصب ویندوز 10
- نصب ویندوز 10
- تکمیل تنظیمات پس از نصب ویندوز 10
اگر قصد دارید یک نسخه از ویندوز 10 را روی سیستم خود نصب کنید، قبل از آن باید برخی کارهای مقدماتی را انجام دهید تا مطمئن شوید که احتمال بروز مشکل و از دست رفتن دادهها کاهش مییابد.
پشتیبانگیری از فایلها
فرایند نصب ویندوز 10 همه چیز را روی دیسک اصلی پاک میکند. از این رو پیش از اقدام به نصب باید یک پشتیبان از فایلها و همچنین یک پشتیبان موقت کامل از کل سیستم بگیرید.
آپلود فایلها روی OneDrive
امکان بازیابی اطلاعات هارد فرمت اکسترنال شده، پشتیبانگیری از اسناد، تصاویر و دیگر فایلها به روشهای مختلف وجود دارد. با این حال، سادهترین روش برای انتقال دادهها استفاده از یک پوشه OneDrive یا سرویس ذخیرهسازی ابری دیگر است. همچنین میتوانید از گزینه پشتیبانگیری OneDrive برای آپلود خودکار پوشههای پروفایل، شامل استناد، تصاویر، و دسکتاپ به صورت زیر استفاده کنید:
- روی آیکون کلود OneDrive در تسکبار کلیک کنید.
- روی منوی More کلیک کنید.
- گزینه Settings را انتخاب کنید.
- به زبانه Backup بروید.
- روی دکمه Manage backup کلیک کنید.
- پوشهای که میخواهید روی کلود پشتیبان بگیرید را انتخاب کنید.
- روی دکمه Start backup کلیک کنید.
زمانی که این مراحل را انجام دادید، فایلها در این مکانها به اکانت آنلاین شما آپلود میشوند.
کپی کردن فایلها به درایو اکسترنال
اگر حجم بالایی از دادهها دارید، شاید بهترین گزینه برای کپی گرفتن از این فایلها استفاده از یک درایو اکسترنال باشد.
برای ایجاد دستی فایل بکآپ، یک درایو اکسترنال را وصل کرده و سپس از مراحل زیر استفاده کنید:
- فایل اکسپلورر را باز کنید.
- مسیر زیر را در نوار آدرس وارد کرده و اینتر را بزنید:
%HOMEPATH%
- روی دکمه Select All در زبانه Home کلیک کنید.
- روی دکمه Copy to در زبانه Home کلیک کنید.
- گزینه Choose location را انتخاب کنید.
- مکان مقصد را معین کنید.
پس از این که مراحل را کامل کردید، میتوانید این دستورالعملها را برای تکمیل پشتیبانگیری برای بقیه حسابهای کاربری روی سیستم نیز تکرار کنید.
علاوه بر کپی گرفتن از فایلها، بهتر است یک لیست از اپلیکیشنهای نصب شده و کلیدهای آنها نیز تهیه کنید تا پس از نصب مجدد ویندوز بتوانید آنها را سریعتر نصب کنید.
اگر رمزهای عبور و بوکمارکهای خود را روی یک سرویس آنلاین ذخیره نکردهاید، اینک وقت آن است که اطلاعات امنیتی مرورگر و لینکها را اکسپورت کنید.
پشتیبانگیری از کل دستگاه
زمانی که نسخه جدیدی از ویندوز 10 را روی سیستم نصب کنید، بهتر است یک پشتیبان کامل از نصب کنونی بگیرید تا در صورت بروز مشکل بتوانید برگرداندن اطلاعات پاک شده فلش بدون نرم افزار را انجام داده و فایلها را ریکاوری کرده و به حالت قبل بازگردید. به این منظور گزینههای زیادی وجود دارد، اما آسانترین روش برای ایجاد یک پشتیبان کامل استفاده از ابزار System Image Backup در ویندوز 10 است که در نسخههای قبلتر این سیستم عامل هم وجود داشت.
دانلود کردن درایورهای دستگاه
با این که ویندوز 10 در تشخیص و نصب درایورهای اغلب دستگاهها به صورت خودکار عملکرد مناسب از خود نشان میدهد، اما همواره بهتر است دستکم درایورهای برخی موارد ضروری مانند کارت شبکه و کارت گرافیک را از قبل دانلود کنید تا در صورت بروز مشکلی در نصب ویندوز بتوانید این درایورها را به طرز صحیحی اضافه کنید.
حداقل الزامات سیستم برای نصب ویندوز 10
اگر هم اینک هر نسخهای از ویندوز 10 را روی سیستم خود اجرا میکنید در این صورت نسخه جدیدی که قصد دارید نصب کنید هم احتمالاً با پیکربندی سختافزاری شما مطابقت خواهد داشت. با این حال اگر میخواهید از یک رایانه قدیمی که ویندوز 7 یا ویندوز 8.1 را اجرا میکند، ارتقا بدهید، باید مطمئن شوید که دستگاه دارای الزامات کمینه سختافزاری ویندوز 10 هست.
الزامات کمینه مورد نیاز برای نصب ویندوز 10 (بهروزرسانی نوامبر 2019) و نسخههای بعدی به شرح زیر است:
- پردازنده: 1 گیگاهرتز یا سیستم روی چیپ (SoC)
- حافظه: 1 گیگابایت برای ویندوز 32-بیتی و 2 گیگابایت برای ویندوز 64-بیتی.
- دیسک: 32 گیگابایت برای نسخههای 64-بیتی و 32-بیتی.
- کارت گرافیک: DirectX 9 یا بالاتر به همراه درایور WDDM 1.0
- نمایشگر: دارای وضوح 800×600
تغییر دادن ترتیب بوت به USB
برای آغاز نصب باید ابتدا دستگاه را با یک حافظه بوتیبل USB آغاز کنید که شامل فایلهایی برای نصب ویندوز 10 است، اما این روش تنها در صورتی ممکن است که «سیستم ابتدایی ورودی/خروجی» (BIOS) یا «رابط فیرمویر بسطپذیر متحد» (UEFI) روی مادربورد برای بوت شدن از USB پیکربندی شده باشد.
بهروزرسانی ترتیب بوت با استفاده از USB
اگر دستگاه شما از فیرمویر قدیمی BIOS استفاده میکند، میتوانید ترتیب بوت را با طی مراحل زیر تغییر دهید:
- دستگاه را روشن کنید.
- به محض این که صفحه بوت شدن نمایش یافت، یکی از کلیدهای فانکشن (F1، F2، F3، F10 یا F12)، کلید ESC یا کلید Delete کیبورد را بزنید. توجه کنید که دلیل این که این همه کلید ذکر شده، این است که برای ورود به BIOS در دستگاههای مختلف و حتی بر مبنای مدل رایانه کلیدهای مختلفی استفاده میشود. در نتیجه باید راهنمای سازنده دستگاه یا وبسایت آن را بررسی کنید تا کلید دقیق را بیابید.
- زمانی که وارد BIOS شدید، گزینه تنظیمات Boot را پیدا کنید.
- ترتیب بوت را طوری تنظیم کنید که از USB دارای فایلهای نصب ویندوز 10 آغاز شود.
زمانی که این مراحل پایان یافت، رایانهتان میتواند از رسانه بوتیبل USB آغاز شود.
بهروزرسانی ترتیب بوت با استفاده از UEFI
اگر با فیرمویر UEFI کار میکنید، میتوانید از مراحل زیر برای دسترسی به فیرمویر BIOS استفاده کنید. همچنین امکان اجرای همین کارها از درون ویندوز 10 یا ویندوز 8.1 نیز وجود دارد.
دسترسی به UEFI روی ویندوز 10
روی ویندوز 10 برای دسترسی به محیط UEFI باید تنظیمات دستگاه را طوری قرار دهید که با طی مراحل زیر از USB بوت شود:
- Settings را باز کنید.
- روی گزینه Update & Security کلیک کنید.
- روی Recovery کلیک کنید.
- در بخش Advanced Startup روی دکمه Restart now کلیک کنید.
- روی دکمه Troubleshoot کلیک کنید.
- روی Advanced options کلیک کنید.
- روی گزینه UEFI Firmware Settings کلیک کنید.
- روی دکمه Restart کلیک کنید.
- زمانی که درون محیط فیرمویر هستید، تنظیمات Boot را باز کنید.
- ترتیب بوت را برای شروع از رسانه USB که حاوی فایلهای نصب ویندوز 10 است، قرار دهید.
زمانی که مراحل پایان یافت، دستگاه میتواند از فلش USB بوتیبل بوت شود.
دسترسی به UEFI روی ویندوز 8.1
روی ویندوز 8.1 برای دسترسی به محیط UEFI جهت این که رایانه را طوری پیکربندی کنیم که بوت از USB آغاز شود باید مراحل زیر را طی کنیم:
- Settings را باز کنید.
- روی Update and recovery کلیک کنید.
- روی Recovery کلیک کنید.
- در بخش Advanced Startup روی دکمه Restart now کلیک کنید.
- روی گزینه Troubleshot کلیک کنید.
- روی گزینه Advanced کلیک کنید.
- روی گزینه UEFI Firmware Settings کلیک کنید.
- روی دکمه Restart کلیک کنید.
- همچنان که درون فیرمویر هستید، روی تنظیمات Boot کلیک کنید.
- ترتیب بوت را برای شروع از رسانه USB که حاوی فایلهای نصب ویندوز 10 است، تنظیم کنید.
زمانی که این مراحل تکمیل شد، دستگاه باید از درایور USB که حاوی فایلهای نصب ویندوز 10 است، بوت شود. اگر از ویندوز 7 استفاده میکنید، میتوانید از دستورالعملهایی که در بخش BIOS ارائه شد استفاده کنید.
قطع دستگاههای جانبی غیر ضروری
اغلب مشکلاتی که در زمان نصب ویندوز رخ میدهند ناشی از دستگاههای جانبی هستند که به سیستم وصل شدهاند. اگر دستگاههای جانبی غیر ضروری شامل انواع دستگاههای ذخیرهسازی، و دیگر دستگاههای USB و بلوتوث یا پرینتر، اسکنر، دوربین و غیره را به دستگاه وصل کردهاید در طی فرایند نصب آنها را از سیستم جدا کنید. زمانی که به نصب ویندوز 10 میپردازید، تنها به یک نمایشگر، کیبورد، ماوس و اتصال شبکه نیاز دارید. پس از پایان یافتن فرایند نصب میتوانند این وسایل را دوباره به سیستم وصل کنید.
ایجاد رسانه بوتیبل USB برای نصب ویندوز 10
برای اجرای مراحل نصب ویندوز 10 باید یک رسانه بوتیبل USB داشته باشید. خوشبختانه ساخت چنین دیسکی کار آسانی است و ابزارهای مختلفی شامل ابزار Microsoft Media Creation () و ابزارهای شخص ثالث مانند Rufus () به این منظور عرضه شدهاند.
ایجاد نصاب USB ویندوز با استفاده از ابزار ایجاد رسانه
برای ایجاد رسانه بوتیبل نصب ویندوز 10 با استفاده از ابزار Media Creation باید فلش USB را با فضای دستکم 8 گیگابایت به سیستم وصل کنید و سس مراحل زیر را طی نمایید:
- صفحه دانلود ویندوز 10 را باز کنید.
- زیر بخش Create Windows 10 installation media روی ابزار Download tool now کلیک کرده و فایل مربوطه را روی سیستم ذخیره کنید.
- روی فایل MediaCreationToolxxxx.exe دابل-کلیک کرده و ابزار را اجرا کنید.
- روی دکمه Accept کلیک کنید تا موافقتتان را با شرایط مایکروسافت اعلام نمایید.
- گزینه زیر را انتخاب کنید:
Create installation media (USB flash drive, DVD, or ISO file) for another PC
- روی دکمه Next کلیک کنید.
- گزینه Use the recommended options for this PC را پاک کنید.
- زبان، معماری و ویرایش ویندوز 10 را انتخاب کنید:
- اگر قصد دارید ویندوز 10 را روی چند رایانه که معماری 32-بیتی یا 64-بیتی دارند نصب کنید، از منوی بازشدنی Architecture استفاده کرده و گزینه Both را انتخاب کنید.
- روی دکمه Next کلیک کنید.
- گزینه USB flash drive را انتخاب کنید.
- روی دکمه Next کلیک کنید.
- درایو فلش مورد نظرتان را از لیست انتخاب کنید.
- روی دکمه Next کلیک کنید.
- روی دکمه Finish کلیک کنید.
زمانی که مراحل پایان یافت، ابزار Media Creation فایلهای مورد نیاز را دانلود کرده و یک نصاب ایجاد میکند که برای آغاز دستگاه و نصب نسخه جدیدی از ویندوز 10 به کار میآید.
ایجاد نصاب USB ویندوز با استفاده از ابزار Rufus
اگر در استفاده از ابزار قبلی مشکلی داشتید، میتوانید از نرمافزار Rufus برای ایجاد نصب استفاده کنید. این ابزار حتی در صورت عدم دانلود فایل ISO ویندوز 10 نیز کار میکند.
نرمافزار Rufus یک ابزار محبوب با گزینههای زیاد است که به ایجاد رسانههای بوتیبل برای ویندوز 10 کمک میکند. با این حال، این یک ابزار شخص ثالث است که از سوی مایکروسافت پشتیبانی نمیشود شما و با مسئولیت خودتان از آن استفاده میکنید.
برای شروع درایو فلش USB با فضای دستکم 8 گیگابایت را به سیستم وصل کرده و مراحل زیر را طی نمایید:
- صفحه دانلود Rufus () را باز کنید.
- در بخش Download روی جدیدترین نسخه از ابزار کلیک کرده و فایل را روی سیستم خود ذخیره کنید.
- روی فایل Rufus-x.x.exe دابل-کلیک کنید تا ابزار باز شود.
- در بخش Device، گزینه فلش درایو USB را با دستکم فضای 8 گیگابایت انتخاب کنید.
- در بخش Boot selection روی دکمه فلش رو به پایین در کنار گزینه Select سمت راست کلیک کرده و روی دکمه Download کلیک کنید.
- اگر از قبل یک فایل ISO دارید، در این صورت روی دکمه Select کلیک کنید، فایل ISO ویندوز 10 را انتخاب کرده و از گام 19 ادامه بدهید.
- روی دکمه Download کلیک کنید.
- از منوی بازشدنی Version استفاده کرده و Windows 10 ا انتخاب کنید.
- روی دکمه Continue کلیک کنید.
- گزینه 19H2 (Build 18363.xxx) را انتخاب کنید تا بهروزرسانی نوامبر 2019 ویندوز 10 را دریافت کنید.
- روی دکمه Contoniue کلیک کنید.
- از منوی بازشدنی Edition استفاده کرده و گزینه Windows 10 Home/Pro را انتخاب کنید.
- روی دکمه Continue کلیک کنید.
- از منوی بازشدنی Language استفاده کرده و زبان نصب خود را انتخاب کنید.
- روی دکمه Continue کلیک کنید.
- از منوی بازشدنی Architecture استفاده کرده و یکی از گزینههای 32-bit یا 64-bit را انتخاب کنید.
- روی دکمه Download کلیک کنید.
- یک مکان پوشه برای دانلود فایل ISO تعیین کنید.
- روی دکمه Save کلیک کنید.
- از منوی بازشدنی Image option برای انتخاب گزینه Standard Windows installation استفاده کنید.
- از منوی بازشدنی Partition scheme برای انتخاب گزینه GPT استفاده کنید.
- از منوی بازشدنی Target system برای انتخاب گزینه UEFI (non CSM) استفاده کنید.
- در بخش Show Advanced drive properties تنظیمات پیشفرض را رها کنید.
- زیر فیلد Volume label یک نام گویا مانند win10_usb برای درایو وارد کنید.
- در بخشهای File system و Cluster size، تنظیمات زیر پیشفرض را بدون تغییر رها کنید.
- دکمه Show advanced format options را کلیک کنید.
- گزینههای Quick format و Create extended label and icon files را انتخاب کنید.
- روی دکمه Start کلیک کنید.
- روی دکمه OK کلیک کنید تا تأیید شود.
- روی دکمه Close کلیک کنید.
پس از این که این مراحل کامل شد، Rufus اسکریپتی را برای دانلود فایل ایزو آغاز میکند و رسانه بوتیبل را برای نصب ویندوز 10 روی هر دستگاهی آماده میسازد.
فرایند نصب دو بخش دارد. ابتدا باید وارد فرایند نصب شوید تا بتوانید درایو را پاک کنید و یک کپی جدید از ویندوز 10 را نصب نمایید. بخش دوم فرایندی است که امکان پیکربندی تنظیمات شخصی مانند زبان، حساب و حریم خصوصی و موارد دیگر را فراهم میسازد.
تنظیم ویندوز 10
زمانی که مراحل آمادهسازی پیشنهادی قبلی را انجام دادید و دیسک بوتیبل USB را ایجاد کردید، در این صورت میتوانید مراحل تکمیل نصب ویندوز 10 را پیگیری کنید.
هشدار: در این فرایند همه چیز روی رایانه حذف خواهند شد. همواره پیشنهاد میشود که پیش از اقدام به این کار یک پشتیبان کامل از دادههای روی رایانه خود تهیه کنید.
برای نصب ویندوز 10 مراحل زیر را طی کنید:
- رایانه را روشن کرده و دیسک بوتیبل ویندوز 10 را به سیستم وصل کنید.
- در زمان دریافت اعلان press any key روی یک کلید کیبورد بزنید.
- در صفحه Windows Setup روی دکمه Next کلیک کنید.
- روی دکمه Install now کلیک کنید.
- اگر نخستین بار است که ویندوز 10 را روی سیستم نصب میکنید کلید محصول را وارد کنید. اگر سیستم عمل را نصب مجدد میکنید روی گزینه I don’t have a product key کلیک کنید.
- روی دکمه Next کلیک کنید.
- ادیشن یا نگارش ویندوز 10 را انتخاب کنید.
- روی دکمه Next کلیک کنید.
- گزینه I accept the license terms را انتخاب کنید تا کار ادامه یابد.
- روی دکمه Next کلیک کنید.
- روی گزینه Custom: Install Windows only (Advanced) کلیک کنید.
- پارتیشنی که نسخه کنونی ویندوز نصب است را انتخاب کنید. به طور معمول این گزینه Drive 0 است. سپس روی دکمه Delete کلیک کنید.
نکته: اگر Drive 0 دارای چند پارتیشن است، باید آنها را انتخاب کرده و هر کدام را حذف کنید تا فرایند نصب بتواند از کل درایو برای نصب ویندوز 10 استفاده کند. ویندوز 10 پارتیشنهای مورد نیاز را به صورت خودکار در طی فرایند نصب ایجاد خواهد کرد. ضرورتی برای حذف پارتیشنهای درایوهای ثانویه وجود ندارد. - روی دکمه Yes کلیک کنید.
- درایو خالی یعنی فضای تخصیص نیافته (Unallocated) درایو 0 را انتخاب کنید.
زمانی که مراحل پایان یافت نصب کار خود را با نصب نسخه تازهای از ویندوز 10 روی دستگاه ادامه میدهد.
اگر قصد دارید دستگاهتان را بفروشید، میتوانید در این مرحله نصب را متوقف کرده و اجازه دهید مالک جدید آن، بقیه مراحل را طی کند. اگر سیستم را ارتقا دادهاید و قصد دارید همچنان از آن استفاده کنید، باید ادامه کار را از سر بگیرید.
تجربه آماده به کار ویندوز 10
پس از این که نصب کامل شد، ادامه فرایند را برای ایجاد یک حساب جدید و پیکربندی ترجیحها دنبال کنید.
در این راهنما از تنظیمات نسخه 1909 ویندوز 10 استفاده میکنیم، اما بسته به نسخهای که نصب میکنید مراحل ممکن است کمی متفاوت باشد. برای تکمیل این بخش باید مراحل زیر را طی کنید:
- منطقه سکونت (Region) خود را انتخاب کنید.
- روی دکمه Yes کلیک کنید.
- لیآوت کیبورد خود را انتخاب کنید.
- روی دکمه Yes کلیک کنید.
- روی دکمه Skip کلیک کنید.
- روی گزینه Set up for personal use کلیک کنید.
- روی next کلیک کنید.
- اطلاعات حساب مایکروسافت خود را برای ایجاد یک اکانت جدید وارد نمایید.
- روی دکمه Yes کلیک کنید.
- رمز عبور حساب مایکروسافت خود را وارد کنید. در صورتی که از یک تلفن برای ورود به حساب مایکروسافت خود استفاده میکنید، میتوانید روی گزینه Use the Microsoft Authenticator app instead کلیک نمایید.
- روی دکمه Next کلیک کنید.
- روی دکمه Create PIN کلیک کنید.
- پین Hello ویندوز را که چهار رقمی است وارد کنید.
- نکته: اگر میخواهید به استفاده از رمز عبور سنتی خود ادامه بدهید، روی دکمه Cancel کلیک کنید تا این فرایند را رد کنید.
- همچنین در صورتی که میخواهید تایملاین را فعال کنید تا به سابقه فعالیتهای خود روی دستگاههای مختلف دسترسی داشته باشید، میتوانید روی دکمه Yes کلی کنید. در غیر این صورت روی دکمه No کلیک کنید.
- در صورتی که شماره تلفن خود را ارائه کردهاید، روی دکمه Send کلی کنید تا شماره تلفن خود را به رایانه وصل کنید. اگر میخواهد از این گزینه رد شوید روی دکمه Do it later در گوشه پایین-چپ صفحه کلیک کنید.
- روی دکمه Next کلیک کنید تا به OneDrive اجازه دهید که از دسکتاپ و پوشههای Documents و Pictures روی کلود بکاپ بگیرد. اگر از سرویس کلود دیگری استفاده میکنید یا به آپلود کردن فایلها روی کلود علاقهای ندارید، روی گزینه Only save files to this PC در گوشه پایین-چپ صفحه کلیک کنید.
- روی دکمه No کلیک کنید تا از فرایند نصب Office رد شوید.
- میتوانید گزینه “Let Cortana respond to “Hey Cortana را انتخاب کنید تا از امکانات کورتانا بهرهمند شوید.
- روی دکمه Accept کلیک کنید تا به مایکروسافت اجازه بدهید اطلاعات شخصی را برای شخصیسازی کورتانا جمعآوری کند. اگر به این قابلیت علاقهمند نیستید میتوانید روی دکمه Decline کلیک کنید.
- تنظیمات حریم خصوصی خود را انتخاب کنید.
- روی دکمه Accept کلیک کنید.
پس از این که مراحل پایان یافت، تنظیماتی که انتخاب کردهاید روی نصب اعمال میشوند و دسکتاپ ظاهر میشود.
مراحل نهایی برای تکمیل نصب ویندوز 10
زمانی که نصب ویندوز 10 کامل شد، میتوانید مطمئن شوید که دستگاه جدیدترین بهروزرسانیها را دارد، به درستی فعال شده و همه درایورها نصب شدهاند.
نصب بهروزرسانیها
برای نصب جدیدترین بهروزرسانیهای امنیتی و نگهداری روی ویندوز 10 باید مراحل زیر را طی کنید:
- Settings را باز کنید.
- روی Update & Security کلیک کنید.
- روی Windows Update کلیک کنید.
- روی دکمه Check for updates کلیک کنید.
پس از این که این مراحل پایان یافت، اگر هر گونه بهروزرسانی جدید وجود داشت، باید آنها را به صورت خودکار دانلود و نصب کند.
بررسی درایورهای مفقود
برای این که بررسی کنید آیا ویندوز 10 میتواند همه دستگاه را پیکربندی کند یا نه باید مراحل زیر را طی کنید:
- Start را باز کنید.
- به دنبال Device Manager بگردید و روی اولین نتیجه کلیک کنید تا اپلیکیشن مربوطه باز شود.
- بررسی کنید که هیچ کدام از دستگاهها دارای نشانه زرد یا قرمز رنگ نیستند و مطمئن شوید که هیچ چیزی به صورت ناشناخته علامتگذاری نشده است.
در صورتی که یک یا چند دستگاه مشکلاتی داشته باشند، باید جدیدترین درایورهای آنها را از وبسایت سازنده مربوطه، دانلود و روی سیستم نصب کنید.
نصب اپلیکیشنها
پس از آن که مطمئن شدید، ویندوز 10 به روز است و دستگاهها به درستی نصب شدهاند، نوبت آن میرسد که اپلیکیشنهای خود را شامل مرورگر وب، از قبیل گوگل کروم، فایرفاکس و غیره مجدد نصب کنید.
ریاستور کردن
در نهایت باید فایلهایی که پشتیبان گرفتهاید را از محل مربوطه ریاستور کنید. فایلها را از بکاپ قبلی با طی مراحل زیر ریستور کنید:
- فایل اکسپلورر را باز کنید.
- در بخش This PC در بخش چپ درایو اکسترنال را انتخاب کنید.
- پوشههایی که دارای فایل هستند و میخواهید ریاستور کنید را انتخاب نمایید.
- روی منوی Copy to در زبانه Home کلیک کنید.
- گزینه Choose location را انتخاب نمایید.
- مقصد ریستور کردن فایلها را انتخاب کنید. برای نمونه میتوانید پوشه Choose location را انتخاب کنید.
- همچنین میتوانید در صورت نیاز روی دکمه Make New Folder کلیک کنید.
- یک نام مانند Backup برای پوشه تعیین کنید و روی اینتر بزنید.
- پوشهای که جدیداً ایجاد شده را انتخاب کنید.
پس از تکمیل این مراحل فایلها ریاستور میشوند.
اگر فایلها را از طریق OneDrive پشتیبانگیری کردهاید، در این صورت دادهها باید در پوشه OneDrive موجود باشند. با این حال اگر کلاینت به صورت خودکار پیکربندی نشده باشد، باید این کار را خودتان انجام دهید.
با این که از لحاظ نظری میتوانید از ابزار Media Creation برای اجرای مراحل نصب ویندوز 10 بدون استفاده از رسانه USB استفاده کنید، اما استفاده از این رویکرد محدودیتهایی دارد و احتمال بروز مشکل بیشتر است. اگر میخواهید مطمئن شوید که یک نصب راحت خواهید داشت، بهتر است از رسانه بوتیبل استفاده کنید. پس از پایان نصب همیشه به خاطر داشته باشید که ویندوز خود را به روز نگه دارید.
نکات مهم درباره پارتیشن بندی ویندوز 10
پارتیشن بندی در ویندوز 10 یکی از مهمترین کارها در هنگام نصب ویندوز میباشد اینکار یک کار بسیار حساس است در صورتی که اطلاعات کافی نداشته باشید و یا اشتباهی کاری را انجام دهید احتمال پریدن اطلاعاتتان بسیار زیاد است. ولی اگر شما اطلاعاتی روی هارد خود ندارید میتوانید بدون نگرانی این کار را انجام دهید.
نکته: اگر میخواهید ویندوز 10 را بر روی سیستم خود نصب کنید، باید بدانید که پس از نصب ویندوز جدید همه اطلاعات از روی پارتیشن ویندوز شما (همان درایوی که ویندوز بر روی آن نصب است که معمولا درایو C میباشد) حذف میشود، به همین خاطر به شما پیشنهاد میکنیم که قبل از هر کاری از فایل ها و اطلاعات خود بکاپ گیری کنید تا احتمال بروز مشکل و از دست رفتن داده ها کاهش پیدا کند.
پارتیشن بندی هارد چیست؟
افرادی که کاربر کامپیوتر میباشند از پارتیشن های مختلف هارد بارها استفاده کرده اند این را باید بدانید که هر شخصی میتواند هارد سیستم خود را به هر تعدادی که لازم دارد تقسیم کند، زیرا داشتن یک پارتیشن برای اجرای سیستمعامل رایانه و ذخیره اطلاعات و همچنین نصب برنامهها، بهتنهایی کافی نیست. بیشتر کاربران با دو هدف هارد خود را پارتیشن بندی میکنند:
- مدیریت داده های رایانه: زمانی که کاربران هارد دیسک دستگاه خود را پارتیشن بندی میکنند، بهراحتی میتوانند سیستمعامل رایانه خود، برنامه ها و دانلود ها و تصاویر/فیلم یا اطلاعات شخصی خود را با برچسب های گوناگون در درایو های مختلف از یکدیگر جدا کنند.
- ایمنی داده ها: اگر کل اطلاعات کاربران تنها در یک هارد دیسک گنجانده شود، بسیار خطرناک است و بهتر است فایل های سیستمعامل و دیگر فایل ها، در قسمت های مختلف دستگاه قرار بگیرند. گاهی به دلایلی مانند یا ، ملزم میشویم که سیستمعامل را مجددا نصب کنیم و خوشبختانه در این حالت اطلاعات ذخیره شده ما در دیگر درایوها (مانند داریوهای D ،E ،F و G) تحت تاثیر قرار نمیگیرند.
انواع پارتیشن ها در هارد دیسک در هنگام نصب ویندوز
پارتیشن Primary: این پارتیشن به پارتیشن اولیه نیز معروف است، زیرا امکان نصب ویندوز بر روی این پارتیشن وجود دارد. درصورتیکه پارتیشن بندی هارد دستگاه شما بر اساس MBR باشد، شما میتوانید ۴ سیستمعامل مختلف بر روی این هارد بسازید و هنگامیکه پارتیشن بندی شما بر اساس GPT باشد، حداکثر میتوانید ۱۶۴ پارتیشن Pr+imary را بر روی رایانه خود نصب کنید.
پارتیشن Logical و Extended: باید بدانید که پارتیشن Logical درواقع یک زیرمجموعه از پارتیشن Extended میباشد. برخلاف پارتیشن اصلی، اندازه پارتیشن Extended قابلتغییر نیست، اما زمانی که حافظه خراب نباشد، یا table partition آسیبندیده باشد، میتوانیم بعد از پارتیشن بندی اندازهی پارتیشنهای اصلی را بدون نیاز به حذف یا فرمت پارتیشن اصلی، تغییر دهیم. تفاوت این دو پارتیشن در این است که، پارتیشن Primary قابلیت بوت شدن را دارد و این قابلیت تنها به علت MBR، در درایو Logical وجود ندارد. در ادامهی مقاله طریقه پارتیشن بندی هارد را به شما توضیح خواهیم داد:
-
- ابتدا باید برای پارتیشن بندی هارد بر روی My Computer کلیک راست کنید و سپس گزینه Manage را انتخاب کنید.
- در لیست ظاهرشده بر روی Disk Management کلیک کنید و هارد دلخواه خود را همانند تصویر پایین انتخاب و سپس بر روی آن کلیک راست کرده و گزینه Initialize Disk را انتخاب کنید:
- در این قسمت لازم است نوع فرمت پارتیشن بندی را از بین دو فرمت MBR یا GPT انتخاب کنید.
- در این مرحله پس از انتخاب گزینه دلخواه خود، در بخشی که به رنگ مشکی میباشد کلیک راست کنید و گزینه New Simple Volume را انتخاب کنید و سپس بر روی گزینه Next کلیک کنید.
- اکنون بهراحتی میتوانید اندازه پارتیشن خود را بسازید. توجه کنید که اندازه پارتیشن بر اساس MB است و باید هر ظرفیتی را که میخواهید در عدد ۱۰۲۴ ضرب کنید. (مثلا اگر میخواهید یک پارتیشن ۱۰۰G داشته باشید، باید عدد وارد شده ۱۰۲۴۰۰ MB باشد)
- شما میتوانید در این مرحله نام درایو خود را از بین حروف انگلیسی انتخاب کنید؛ بهعنوان مثال C , D , E ,F و …
- سپس میتوانید در بخش Volume label، بهوسیلهی گزینههای Do not format this volume و Format this volume whit the following setting، نام موردنظر خود را انتخاب کنید.
نکته: هرگز به تنظیمات دیگر دست نزنید.
-
- با کلیک کردن بر روی گزینه Finish کار تمام است و پارتیشن موردنظر شما ساخته میشود.
چگونه پارتیشن بندی هنگام نصب ویندوز 10 را انجام دهیم؟
برای پارتیشن بندی ویندوز 10 روی یک پارتیشن دلخواه، مراحل زیر را باید انجام دهید:
- بر روی گزینهی Next کلیک کنید تا به مرحله بعد وارد شوید.
- پسازآن باید بر روی گزینه Install now کلیک کنید.
- برای اینکه بتوانید ادامه دهید، باید با قوانین Microsoft EULA موافقت کنید و تیک I accept the license terms را بزنید.
- اکنون بر روی دکمه Next کلیک کنید.
- حال باید نسخهی موردنظر خود را از ویندوز ۱۰ انتخاب کنید و بر روی Next کلیک کنید.
- اکنون باید گزینهی «Custom: Install Windows only» را انتخاب کنید. البته توجه کنید که لازم است از تمام اطلاعات ازجمله فایل ها و برنامه های خود، یک نسخهی پشتیبان داشته باشید تا پس از پایان نصب، اطلاعات را در نصب جدید کپی کنید.
اگر شما چند هارد دیسک یا پارتیشن دارید، این قسمت ممکن است کمی برای شما مشکلساز باشد. باید پارتیشنی که میخواهید ویندوز 10 بر روی آن نصب شود را انتخاب کنید و سپس بر روی دکمه Delete کلیک کنید. (توجه داشته باشید، درایوی که با عنوان “Drive0” است، دارای فایلهای نصبی میباشد.)
توجه: با حذف یک پارتیشن، تمام اطلاعات درون آن نیز پاک میشود.
- پس از پاک کردن هر دو پارتیشن، باید گزینه Drive 0 Unallocated Space را انتخاب کنید تا مقداری فضای تخصیص نیافته باقی بماند.
- سپس بر روی دکمه “New ” کلیک کنید تا یک پارتیشن جدید ایجاد کنید.
- ویندوز بهصورت پیشفرض، حداکثر فضای موجود برای پارتیشن را اعمال میکند. ولی با این حساب شما نیز میتوانید مقدار فضایی که برای برنامهها و نصب ویندوز ۱۰ در نظر گرفتهاید را را به مگابایت، مشخص کنید. البته توصیه ما به شما این است که اندازه پیشفرض را همانطور که هست رها کنید و تغییر ندهید، سپس گزینه «Apply » را انتخاب کنید.
توجه: بهاحتمال زیاد در این قسمت با پیغامی روبرو میشوید و به شما میگوید که ممکن است Windows برای سیستم، پارتیشنهای اضافی ایجاد کند. باید بدانید که این برای اکثر نصب های ویندوز لازم و ضروری میباشد، بنابراین بدون هیچگونه نگرانی «OK» را فشار دهید.
- ؛ شما میتوانید بهصورت اختیاری، Drive Unallocated Space را انتخاب کنید و بهمنظور ساختن پارتیشن جدید، بر روی گزینه New کلیک کنید. البته توجه داشته باشید که این کار را پس از نصب ویندوز نیز میتوانید انجام دهید.
- پس از ساختن پارتیشن، باید پارتیشن اصلی را برای نصب ویندوز انتخاب کنید و سپس بر روی گزینه “Next ” کلیک کنید.
- در این قسمت نصب شروع میشود،
- اکنون با طی کردن مراحل بالا، ویندوز 10یا 11 با موفقیت بر روی پارتیشن دلخواهی که ایجاد کردید، نصب خواهد شد.
- پس از پایان کار، به شما اطلاع داده میشود که اکنون ویندوز مجددا راهاندازی میشود.
نکته: توجه کنید که اگر در هنگام راهاندازی مجدد صفحه پیغام “Press any key to boot from USB/DVD” ظاهر شد، هیچگونه کلیدی را فشار ندهید! زیرا با فشار دادن یک کلید، نصب از نو شروع میشود.
شما میتوانید پس از طی شدن مراحل نصب، به بخش OOBE مراجعه کنید و سپس برای خود یک حساب کاربری بسازید تا فرایند نصب تمام شود.
اگر فضای باقیمانده ای دارید و از آن هیچ استفادهای نمیکنید، بهراحتی میتوانید با انجام مراحل زیر پارتیشن هایی، برای ذخیره فایلها و دیگر آیتمها، ایجاد کنید.
- ابتدا وارد منوی Start شوید.
- اکنون در فیلد جستوجو “Disk Management” را سرچ کنید و بر روی آن کلیک کنید تا باز شود.
- در یک قسمت از فضای خالی موجود در دیسک، راست کلیک کنید و گزینه “New Simple Volume” را انتخاب کنید.
- دکمه Next را بزنید.
- اکنون لازم است مقدار فضای موردنظر خود را که برای پارتیشن در نظر گرفته اید، وارد کنید و بر روی گزینهی “Next” کلیک کنید.
- سپس نام درایو را از طریق Assign the following driver letter مشخص کنید. همچنین شما میتوانید یک حرف از حروف انگلیسی را برای درایو موردنظر خود انتخاب کنید تا بهواسطهی همان در File Explorer به نمایش درآید.
- دکمه Next را بزنید.
- سپس گزینه Format this volume with the following settings را انتخاب کنید.
- میتوانید برای File system، حالت NTFS را انتخاب کنید.
- اکنون Allocation unit size را روی حالت Default قرار دهید.
- حال باید در بخش Volume label، برای درایو خود یک نام انتخاب کنید.
- سپس لازم است تیک Perform a quick format را فعال کنید.
- مانند تصویر بالا، تیک Enable file and folder compression را بردارید و سپس دکمه Next را بزنید.
- در آخر بر روی دکمه Finish کلیک کنید.
اکنون با انجام مراحل بالا، پارتیشن شما طبق تنظیمات ایجادشده توسط خودتان، در File Explorer قابلردیابی و استفاده میباشد.
سخن پایانی
در این مقاله تلاش کردیم آموزش پارتیشن بندی هنگام نصب ویندوز 10 را بهصورت کامل و بدون از بین رفتن اطلاعات به شما کاربران عزیز آموزش دهیم و تمامی مفاهیم پارتیشنبندی را به شما توضیح دادیم. بنابراین با طی کردن مراحل بالا به راحتی میتوانید پارتیشن بندی در هنگام نصب ویندوز ۱۰ را انجام دهید. امیدواریم از خواندن این مطلب لذت برده باشید.
سوالات متداول:
آیا بعد از نصب ویندوز امکان پارتیشن بندی وجود دارد؟
بله بعد از نصب هم میتوان پارتیشن بندی کرد در متن این مقاله برنامه هایی معرفی و کاملا توضیح داده شده است لطفا متن را با دقت بخوانید
پارتیشن Primary چیست؟ و چه کاربردی دارد؟
این پارتیشن به پارتیشن اولیه نیز معروف است، زیرا امکان نصب ویندوز بر روی این پارتیشن وجود دارد. درصورتیکه پارتیشن بندی هارد دستگاه شما بر اساس MBR باشد، شما میتوانید ۴ سیستمعامل مختلف بر روی این هارد بسازید و هنگامیکه پارتیشن بندی شما بر اساس GPT باشد، حداکثر میتوانید ۱۶۴ پارتیشن Pr+imary را بر روی رایانه خود نصب کنید.